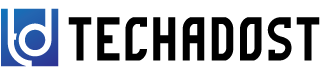“Ever wondered why your favorite game lags or why video editing takes forever on your laptop? The culprit might be your graphics card. Upgrading a laptop’s graphics card isn’t as straightforward as with a desktop, but don’t worry—there are still plenty of ways to boost your laptop’s graphics performance without opening up your device. Let’s dive in and discover how you can squeeze every ounce of power out of your laptop’s graphics card!”

1. Update Your Graphics Drivers
One of the simplest and most effective ways to improve your laptop’s graphics performance is by ensuring your graphics drivers are up to date. Graphics drivers are the software that allows your operating system and programs to use your computer’s graphics hardware.
- Windows Update: Often, Windows will automatically update your drivers, but it’s a good idea to check manually. Go to Settings > Update & Security > Windows Update > Check for updates.
- Manufacturer’s Website: For more specific updates, visit the website of your laptop or graphics card manufacturer (NVIDIA, AMD, or Intel) and download the latest drivers.
2. Optimize Your Settings
Tweaking your graphics settings can make a significant difference. Here’s how you can optimize settings for better performance:
- In-Game Settings: Lowering the resolution, reducing shadow quality, and turning off anti-aliasing can help games run smoother.
- Graphics Control Panel: Use the control panel for your graphics card (NVIDIA Control Panel, AMD Radeon Settings, Intel Graphics Command Center) to adjust settings for better performance. Options like “Performance Mode” or “Maximum Performance” can make a noticeable impact.
3. Use an External Graphics Card (eGPU)
If your laptop has a Thunderbolt 3 port, you can connect an external graphics card (eGPU). This setup allows you to use a powerful desktop graphics card with your laptop, significantly improving graphical performance for gaming and other intensive tasks.
- eGPU Enclosure: Purchase an eGPU enclosure compatible with your laptop. Brands like Razer, ASUS, and Alienware offer various options.
- Installation: Follow the enclosure’s instructions to install a desktop graphics card and connect it to your laptop via Thunderbolt 3.
4. Increase Your RAM
Increasing your laptop’s RAM can also improve graphics performance, especially if you are multitasking or running memory-intensive applications. More RAM allows your system to handle more data at once, reducing bottlenecks and improving overall performance.
- Check Compatibility: Ensure your laptop supports RAM upgrades and determine the maximum amount of RAM it can handle.
- Installation: Purchase compatible RAM modules and follow your laptop’s manual for installation instructions.
5. Use Performance-Boosting Software
There are several software tools designed to optimize your system’s performance. These tools can help manage resources, clean up unnecessary files, and even optimize your system for gaming.
- Game Boosters: Software like Razer Cortex or Game Fire can temporarily shut down unnecessary processes and services to free up resources for gaming.
- System Optimizers: Tools like CCleaner can help clean up your system, manage startup programs, and optimize performance.
6. Regular Maintenance
Keeping your laptop clean and well-maintained can also help improve performance. Dust and debris can clog vents and fans, causing your laptop to overheat and throttle performance.
- Clean Vents and Fans: Use compressed air to blow out dust from the vents and fans.
- Use a Cooling Pad: A laptop cooling pad can help keep your device cool during intense gaming or video editing sessions.
Improving your laptop’s graphics performance doesn’t always mean buying a new one. By updating drivers, optimizing settings, considering an eGPU, increasing RAM, using performance-boosting software, and maintaining your laptop, you can enjoy a smoother and more powerful graphics experience. Keep these tips in mind, and your laptop will be better equipped to handle your favorite games and graphic-intensive applications.