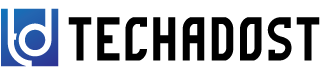iPhone Stuck on a software update? Don’t worry; you’re not alone. Many users encounter this issue, often due to common reasons that can be easily resolved. Let’s dive into why your new iPhone might be stuck on a software update and how you can fix it without much hassle.

Understanding the Problem
When your iPhone gets stuck on a software update, it typically means that the update process has hit a snag. This could happen due to several reasons:
- Network Issues: Poor or unstable Wi-Fi connection can interrupt the update process.
- Server Problems: Apple’s update servers may be overloaded, leading to slow or failed downloads.
- Insufficient Storage: Not having enough free space on your iPhone can prevent the update from completing.
- Software Glitches: Occasionally, bugs or glitches in the iOS software itself can cause updates to freeze.
Steps to Solve the Issue
1. Check Your Internet Connection
Ensure that your iPhone is connected to a stable Wi-Fi network. A weak or intermittent connection can cause the update to stall. You can try:
- Restarting your Wi-Fi router.
- Moving closer to the router to strengthen the signal.
- Using a different Wi-Fi network if available.
2. Restart Your iPhone
A simple restart can often resolve many software-related issues. Here’s how to restart different iPhone models:
- iPhone 8 and earlier: Press and hold the top (or side) button until the slider appears. Drag the slider to turn off your device. To turn it back on, press and hold the top (or side) button again until you see the Apple logo.
- iPhone X and later: Press and hold the side button and either volume button until the slider appears. Drag the slider to turn off your device. To turn it back on, press and hold the side button until you see the Apple logo.
3. Free Up Storage Space
Check your iPhone’s storage status. If it’s nearly full, delete unnecessary apps, photos, or videos to free up space for the update. You can do this by:
- Going to Settings > General > iPhone Storage to see which apps or files are taking up the most space.
- Removing apps that you no longer use or transferring photos and videos to iCloud or a computer.
4. Update Using iTunes
If updating over the air (OTA) isn’t working, try updating your iPhone using iTunes on your computer:
- Make sure you have the latest version of iTunes installed.
- Connect your iPhone to your computer using a USB cable.
- Open iTunes and select your device.
- Click on Summary and then Check for Update. Follow the on-screen instructions to complete the update.
5. Reset Network Settings
Resetting your network settings can help resolve connectivity issues that might be causing the update problem:
- Go to Settings > General > Reset.
- Tap Reset Network Settings. You may need to enter your passcode.
- Confirm your decision and wait for your iPhone to restart.
6. Contact Apple Support
If none of the above steps work and your iPhone is still stuck on the update screen, it might be time to contact Apple Support for further assistance. They can provide more tailored troubleshooting steps or advise on whether your device needs servicing.
Conclusion
Encountering issues with software updates on a new iPhone can be frustrating, but they are usually solvable with a few simple steps. By ensuring a stable internet connection, freeing up storage space, and using alternative update methods if necessary, you can get your iPhone back up and running smoothly. If all else fails, don’t hesitate to reach out to Apple Support for expert help. Happy updating!