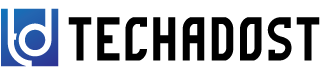Chromebooks are fantastic for their simplicity and portability, but navigating keyboard shortcuts can be tricky, especially if you’re used to a traditional Windows layout. One common question that pops up is: how to take a screenshot on a Chromebook without the Windows key? Fear not, fellow Chromebook users! Capturing your screen is a breeze, even without that specific key.
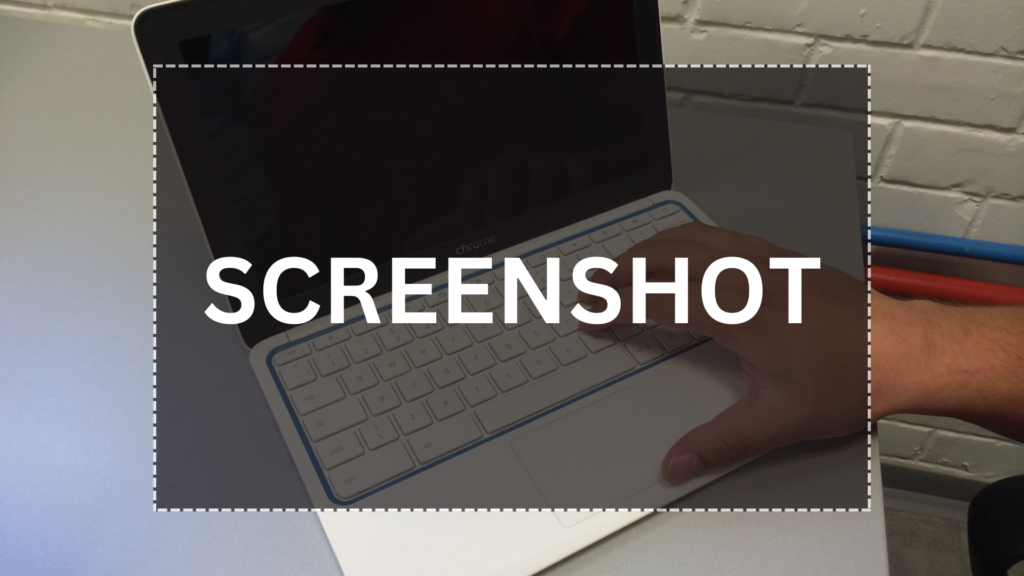
Here’s How to Take a Chromebook Screenshot Without the Windows Key:
There are two main methods for grabbing a screenshot on your Chromebook, depending on whether you want to capture the entire screen or just a specific area.
1. Full-Screen Screenshot:
- Locate the Search/Launcher key (usually a circle or magnifying glass icon) on your Chromebook keyboard. This key minimizes windows and brings you to the home screen.
- Press and hold the Search/Launcher key, then press the Shift key at the same time.
- While holding both keys, find the Overview key (often a rectangle with two lines underneath). This key minimizes windows and shows all open windows.
- Press the Overview key with the Search/Launcher and Shift keys still held down.
Voila! Your Chromebook will capture a screenshot of your entire screen and automatically save it in the Downloads folder.
2. Partial Screenshot:
- Follow steps 1 and 2 from the full-screen method, holding down the Search/Launcher and Shift keys.
- Instead of pressing the Overview key, press and hold Ctrl with the other two keys still held down. This activates the selection tool.
- Drag your mouse to select the specific area you want to capture. You can resize and adjust the selection box as needed.
- Once you’re happy with the selection, let go of all the keys. Your Chromebook will capture the chosen area and save it in the Downloads folder.